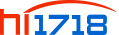西门子TP900触摸屏9寸
 | 6AV2124-0JC01-0AX0SIMATIC HMI TP900 Comfort, 精智面板, 触摸式操作, 9” 宽屏 TFT 显示屏, 一千六百万色, PROFINET 接口, MPI/PROFIBUS-DP 接口, 12MByte 项目组态存储器, Windows CE 6.0, 可项目组态的版本 WinCC Comfort 11版 |
优势
全集成自动化(TIA) 的集成组件:
提高生产率,化工程费用,减少生存周期成本当安装空间有也可用在垂直位置(所有触控设备)。
具备下列特点,可降低维修和调试成本:
组态效率高,项目快,因此组态和调试时间较短
可通过可选的 SIMATIC HMI 存储卡进行自动备份
背景照明寿命周期长
免维护设计
断电时可保证数据安全
由于具有输入/输出字段、图形、趋势曲线、柱状图、文本和位图等要素,可以简单、轻松地显示过程值
带有预组态屏幕对象的图形库
可使用£o
可组态 32 种联机语言(包括亚洲和西里尔字符集)
可以在线切换 32 种语言
相关语言文本和图形
标准硬件和软件接口可提高灵活性,并省去附加硬件:
内置 PROFIBUS 和 PROFINET 接口(7 英寸及以上型号,两个 PROFINET 端口,带集成开关)
两个 SD 卡插槽,可用于存储归档和用户数据并用于自动备份
USB 设备接口可用于方便地项目
USB 主机接口可用于连接 USB 闪盘、键盘、鼠标和打印机
对于 7 英寸及以上型号,可将音频输入/输出接口与集成的媒体播放器结合使用
标准 Windows 存储格式(CSV),用于归档和配方,以使用标准工具(如 Microsoft Excel)实现进一步处理
可通过 Sm@rtServer 选件进行模块化扩展,以便在各种 SIMATIC HMI 系统之间进行通讯和进行远程维护
问题:
如何为TP/OP270,MP270B 和 MP370 组态 Microsoft ActiveSync 连接?
解答:
组态一个连接的先决条件是PC上已安装有Microsoft ActiveSync。可以从Internet网自述文件提供该软件与操作系统的兼容性列表。
在PC上做好准备后就可开始组态。
该条目涉及下列硬件和软件:
组件 | MLFB |
TP270-6触摸面板 | 6AV6 545-0CA10-0AX0 |
OP270-6操作员面板 | 6AV6 542-0CA10-0AX0 |
TP270-10触摸面板 | 6AV6 545-0CC10-0AX0 |
OP270-10操作员面板 | 6AV6 542-0CC10-0AX0 |
MP270B触摸 | 6AV6 542-0AG10-0AX0 |
MP270B操作员面板 | 6AV6 542-0AD15-2AX0 |
MP370触摸面板 | 6AV6 545-0AD10-0AX0 |
MP370操作员面板 | 6AV6 542-0AD10-0AX0 |
ProTool/Pro 6.0 | 6AV6 581-3BX06-0AX0 |
Microsoft Active Sync 3.5 | - |
表1:使用的硬件和软件
面板设置以MP370为例(对上述面板亦有效)
注意事项:
重启动面板并单击“控制面板”钮。
在开始菜单中选择:“开始>程序>通讯>远程联网”。
通过双击“创建新的连接”来创建连接:
给连接命名 - 例如“ActiveSync”
选择“直接连接”并单击“下一步”
选择需要的连接类型 - 例如“在COM2接口的串口电缆”
单击“组态?”
在“端口设置”标签中输入下列设置:
波特率:“19200”
数据位:“8”
奇偶校验:“None”
停止位:“1”
流控制:“Hardware”
单击“确定”,然后单击“完成”
通过“开始>设置>控制面板”进入控制面板。
双击“通讯”。
在“设备名”标签中,将“设备名”改为所选择的设备的名称。
切换到“PC连接”标签:
为“允许直接连接到桌面电脑”设置复选标记。
通过“改变”按钮选择步骤2中创建的“ActiveSync”连接 。
单击“确定”,然后再次单击“确定”。
在PC上的设置:
在开始菜单中,选择“开始>设置>控制面板”。
双击“系统”并切换到“硬件”标签。
单击“设备管理器”按钮。
在目录树里的“端口(COM & LPT)”内双击选择“通讯端口(COM2)”。
在“端口设置”标签中作下列设置。
panel_mit_activesyn_an_pc_01_e.gif) 西门子TP900触摸屏9寸
西门子TP900触摸屏9寸
图1:在PC上的端口设置
注意事项:
该电脑的接口属性必须与面板上“端口设置”中所设置的属性相匹配。
通过“确定”进行确认。
在面板与PC间创建连接
连接这两个设备需要一根零调制解调器电缆。
( 11 KB )通过零调制解调器将面板的“IF 2”接口连接到PC的COM2端口。
如果ProTool正在PC上运行,请关闭它。
在PC上通过“开始>程序>Microsoft ActiveSync”来启动Microsoft ActiveSync,然后单击“下一步”。
panel_mit_activesyn_an_pc_03_e.gif)
图3:建立连接
通过“开始 >程序 >PC链接”开始在面板上建立连接。
PC尝试建立到面板的一个连接。
panel_mit_activesyn_an_pc_04_e.gif)
图4:自动建立到面板的连接
当面板和PC之间的连接建立好时,PC上会打开同步数据的对话框。只有想要让面板数据和PC数据同步时,才应确认该对话框。这意味着,在使用Palm的情况下,例如,Outlook数据被同步。通常,数据不被设置成同步。
一旦连接建立,下列窗口会马上打开。
panel_mit_activesyn_an_pc_05_e.gif)
图5:Microsoft ActiveSync
注意事项:
如果建立连接不成功,应重启动电脑,重复步骤 1- 6。
如果Microsoft ActiveSync无法建立连接,在Microsoft ActiveSync中通过“文件>连接设置”检查连接的设置:
panel_mit_activesyn_an_pc_06_e.gif)
图6:连接的设置
借助于此连接,可以将数据和软件从PC传送到面板。
重要注意事项:
对于非西门子软件,如Microsoft Active Sync,不提供其正确功能之担保。还需注意,Internet提供的MIPS和RISC程序可能不工作。
西门子操作员面板使用“趋势视图”以曲线的形式显示变量变化的趋势。趋势类型中“触发的实时循环”用于显示变量的实时曲线,面板掉电后曲线就会丢失。“数据记录”用于显示数据记录文件中历史数据的曲线。“触发的缓冲区位”和“实时位触发”都可以将PLC 中连续地址区中的数据通过趋势视图以曲线的形式输出。“实时位触发”用于触发显示一段连续地址区中的数据,“触发的缓冲区位”可以切换显示两段连续地址区中的数据。下面以“触发的缓冲区位”为例介绍配置方法。
在趋势类型中选择“触发的缓冲区位”后,“源设置”如图1所示。

图1
其中,“过程值”和“缓冲区变量”为PLC 中连续地址区中的数组变量,如DB1和DB2的DBB0到DBB9。
? “趋势传送1”用于触发显示连续地址区“过程值”中的数据曲线;
? “趋势传送2”用于触发显示连续地址区“缓冲区变量”中的数据曲线。
“趋势请求”仅起显示作用,取决于“位”的设定值,同时决定了“趋势传送1”和“趋势传送2”的数据格式。“位”直接定义了“趋势请求”的数据格式:
? “位”设置为0,“趋势请求”显示为二进制1,十六进制0001;
? “位”设置为1,“趋势请求”显示为二进制10,十六进制0002;
? “位”设置为2,“趋势请求”显示为二进制100,十六进制0004;
? “位”设置为3,“趋势请求”显示为二进制1000,十六进制0008;
? “位”设置为4,“趋势请求”显示为二进制10000,十六进制0010。
而“趋势传送1”和“趋势传送2”为了触发对应的数据曲线,必须与“趋势请求”的数据格式保持一致,并将位(即第15位)置1:
? “趋势请求”显示为十六进制0001,触发要求“趋势传送1/2”为十六进制8001;
? “趋势请求”显示为十六进制0002,触发要求“趋势传送1/2”为十六进制8002;
? “趋势请求”显示为十六进制0004,触发要求“趋势传送1/2”为十六进制8004;
? “趋势请求”显示为十六进制0008,触发要求“趋势传送1/2”为十六进制8008;
? “趋势请求”显示为十六进制0010,触发要求“趋势传送1/2”为十六进制8010。
当趋势请求功能正确执行后,对应连续数据区的曲线会显示在“趋势视图”中,同时,“趋势传送1”和“趋势传送2”会自动复位为0。
1. 创建变量
? area1为字节类型数组,长度10,起始地址DB1.DBB0
? area2为字节类型数组,长度10,起始地址DB2.DBB0
? request 数据类型为WORD,地址MW200
? trans1数据类型为WORD,地址MW202
? trans2数据类型为WORD,地址MW204

图2
在画面中添加 IO域分别显示变量 request, trans1和trans2,注意:“显示格式”设置为十六进制,如图3所示。

图3
2. 设置趋势视图参数
打开趋势视图属性“时间轴”,轴模式:点;值的数目:10,必须与定义的数组长度保持一致,如图4所示。

图4
3. 设置趋势曲线的属性
在趋势属性中选择趋势类型“触发的缓冲区位”后,采样点为10,其他参数如图5所示。

图5
4. 激活运行系统
通过 PLCSIM 可以模拟 DB1.DBB0-- DB1.DBB9 和DB2.DBB0—DB2.DBB9 中的数据,如图6所示。
这样,激活运行系统后,由于趋势传送“位”设置为 4,趋势请求变量 request 显示为十六进制 0010。通过为触发变量 trans1/ trans2 赋值十六进制 8010 ,可以分别显示DB1或DB2中的数据曲线。
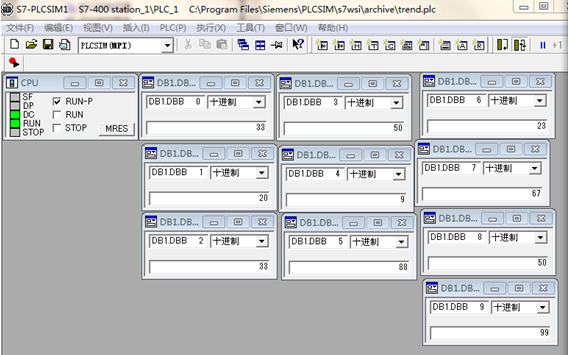
图6

图7
西门子TP900触摸屏9寸