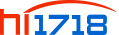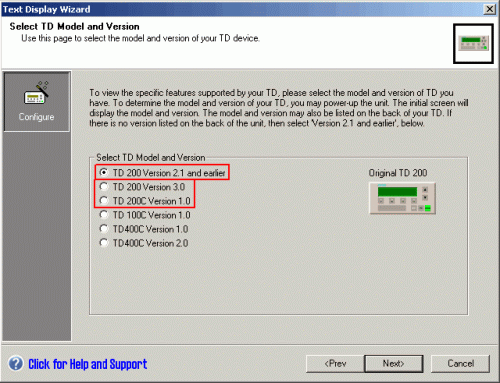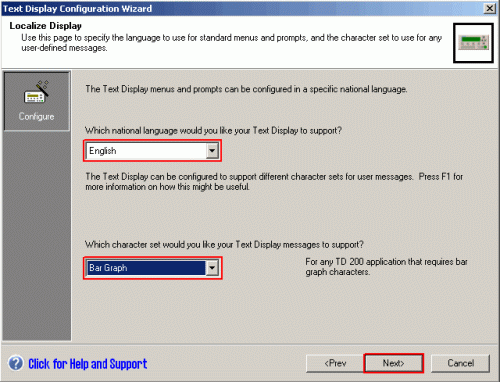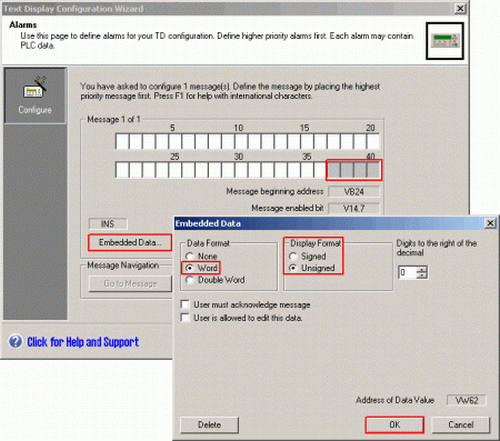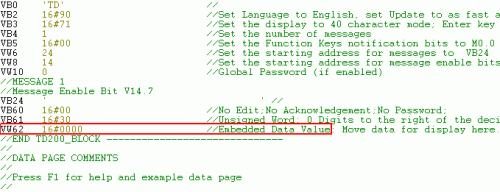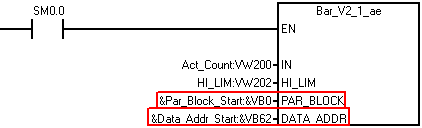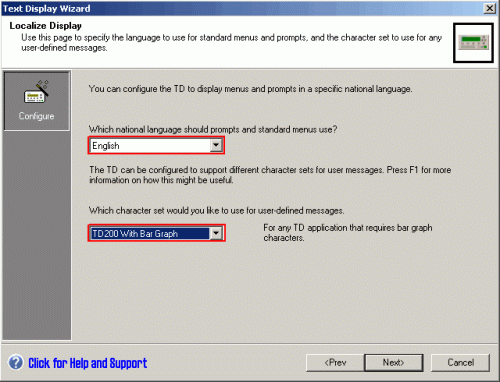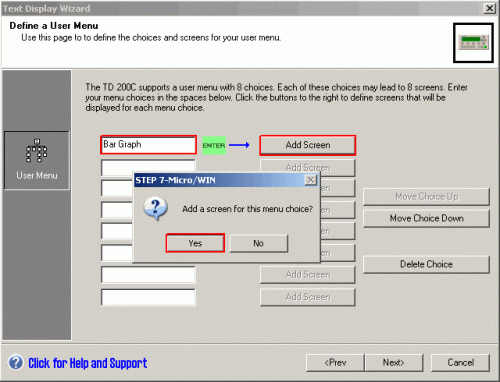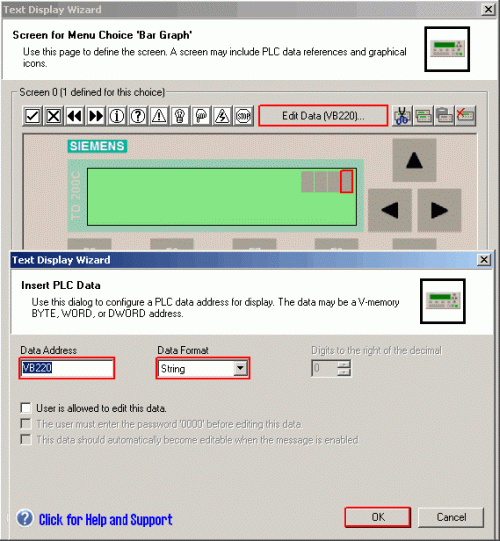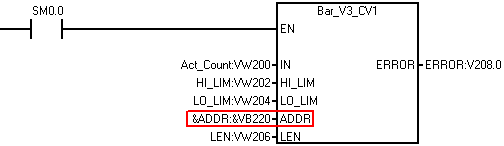西门子MP377触摸屏12寸
 | 6AV6644-0AA01-2AX0自 2015/1/1 起,新的部件 附有停止供货通知。 备件可 提供,价格可能 与新部件不同。 更多信息 可参阅 SIMATIC 当前条目 ID:109486162. 如果您有问题, 请咨询您的 联系人。 SIMATIC MP 377 12" 触摸屏 多功能面板,Windows CE 5.0 12" 彩色 TFT 显示屏 12MByte 项目组态存储器, 可项目组态的版本 WinCC flexible 2007 |
说明:
文本显示器 200 和 200C 支持棒图字符集。
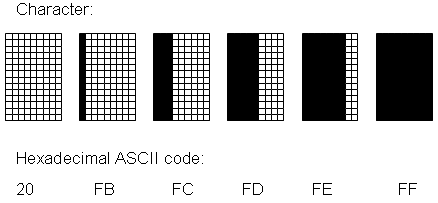
图 01
使用 STEP 7 Micro/WIN 中的文本显示向导和 "TD200 Bar" 库指令,可以生成使棒图能够显示到文本显示器上的 ASCII 码值, 此
ASCII 码值通过一个整型变量以字节为单位产生 ( 见图 01 )。
1. “TD200 Bar” 库指令集
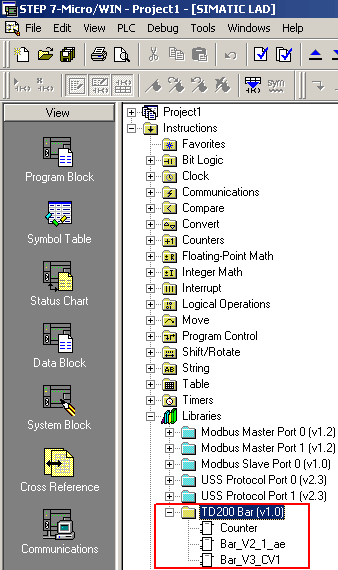
图 02
此库指令集包含以下功能块:
2. 配置 TD 200 使其显示棒图
使用提供的 PPI 电缆将 TD 200 连接到您的 S7-200 CPU 的 Port 0,并将 Port 1 连接到您的电脑。运行 MicroWin。
| 序号 | 描述 |
| 1 | 在 “工具” 菜单下打开 “文本显示向导”。 |
| 2 | 点击 “下一步” 来跳过 “简介” 页。 |
| 3 | 选择您的文本显示器的型号和版本。
|
表 01
2.1 配置 TD 200 V2.1 和更早的版本
按照以下步骤将配置 TD 200 V2.1 或更早版本显示棒图。
| 序号 | 描述 |
| 1 | 在 “本地化显示” 对话框选择您要使用的语言,并选择 “棒图” 作为支持的语言集。 点击 “下一步”确认。
|
| 2 | 根据您的要求设置 “标准菜单和密码” 窗口,点击 “下一步”。 |
| 3 | 在菜单项 “功能键和更新速率” 中将更新速率设定为 “尽可能快”,然后点击 “下一步” 确认。 |
| 4 | 在 “报警选项” 菜单中选择 “40个字符信息格式” 并点击 “下一步”。 |
| 5 | 在菜单项 “分配存储区” 中设置参数块的起始地址,使能位和消息内容。 重要提示:
|
| 6 | 在 “报警” 菜单中 TD 200 底部定义 “嵌入数据”,选择数据格式 “字”以显示整型变量,选择所需的显示格式,点击 “OK” 确认并点击 “下一步 >”。
|
| 7 | 在菜单项 “项目组件” 中,点击 “完成” 以完成 “文本显示向导”,并点击 “ Yes ” 确定完成。 |
| 8 | 在 STEP 7 Micro/WIN 中打开向导生成的数据块 “ TD_DATA_x ” 并找到嵌入数据的存储地址 (这里为 VW62)。
|
| 9 | 在您项目的 “主程序” 中调用库指令 “ Bar_V2_1ae ” (用来在2.1及更早版本的 TD 200 上显示棒图并输出 “ IN ”参数)。 将参数块的起始字节地址指针值赋给输入参数 “ PAR_BLOCK ”(这里为 &VB0 )。 将嵌入数据的起始字节地址指针值赋给输入参数 “ DATA_ADDR ”(这里为 &VB62 )。
|
表 02
库指令集 “ Bar_V2_1_ae ”
表 03 中列出了库功能块 “ Bar_V2_1ae ” 的参数说明:
| 符号 | 变量类型 | 数据类型 | 注释 | 取值范围 |
| IN | IN | INT | 计数值 | 0 - HI_LIM |
| HI_LIM | IN | INT | 值 | 1 - 65.535 |
| PAR_BLOCK | IN | DINT | 参数块起始地址的指针 | &VBx |
| DATA_ADDR | IN | DINT | 嵌入数据起始地址的指针 | &VBx |
表 03
2.2 配置 TD 200 V3.0 或 TD 200C 1.0
按照以下步骤将配置 TD 200 V3.0 或 TD 200C V1.0 显示棒图。
| 序号 | 描述 |
| 1 | 在菜单项 “标准菜单和更新速率” 中将更新速率设定为 “尽可能快”,然后点击 “下一步” 确认。 |
| 2 | 在 “本地化显示” 对话框选择您要使用的语言,并选择 “棒图” 作为支持的语言集, 点击 “下一步”确认。
|
| 3 | 选择所需的按键配置并点击 “ OK ”。 |
| 4 | 在 “ TD 配置完成 ” 窗口切换至 “ 用户菜单”。 |
| 5 | 点击 “ 下一步 >” 以跳过菜单简介页面。 |
| 6 | 现在您进入 “ 定义用户菜单 ” 窗口。 在输入框内输入一个菜单名以添加一个菜单项 ( 这里为 “ Bar Graph ”)。添加一个屏幕并点击 “ Yes ”确认。
|
| 7 | 在菜单项 “ x ” 的屏幕窗口将光标移动至 TD 首行的末尾并插入一个地址为 “ VBx ” 的 PLC 数据 (这里为 “ VB220 ”)并将 “数据格式” 设定为 “ 字符串”。 注:
|
| 8 | 点击“ 下一步 > ” 越过 “用户菜单完成 ” 页面并为所分配的126个字节的存储器选择起始地址。. 点击“ 下一步 > ”,然后点击 “ 完成 ” 来结束 “ 文本显示向导 ”,点击 “ Yes ” 确认。 |
| 9 | 在主程序中用特殊标志位0.0来调用 TD 控制快 “TD_CTRL_x”。
|
| 10 | 在您项目的主程序中调用库功能块 “Bar_V3_CV1” ( 用于在 TD 200 V3.0 或 TD 200C V1.0 上显示棒图)。
图 13 |
表 04
库指令块 “Bar_V3_CV1”
表 05 中列出了库功能块 “ Bar_V3_CV1 ” 的参数说明:
| 符号 | 变量类型 | 数据类型 | 注释 | 取值范围 |
| IN | IN | INT | 计数值 | 0 - HI_LIM |
| HI_LIM | IN | INT | 值 | (LO_LIM+1) - 65.535 |
| LO_LIM | IN | INT | 值 | 0 - (HI_LIM-1) |
| ADDR | IN | DINT | 嵌入数据起始地址的指针 | &VBx |
| LEN | IN | INT | 棒图的字节长度 | 1 - 20 |
| ERROR | OUT | BOOL | 错误位 (LO_LIM = HI_LIM 或者 LEN < 1 or LEN > 20) | 1 = error |
Table 05
库指令块 “Counter”
块 “Counter” 模拟了一个以2 Hz 时钟频率,1为步长向上计数的信号 (参数 “Counter”)。
计数值从 “0” 到值 “HI_LIM”(类型: INT)然后再从 “0” 重新开始。
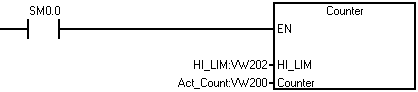
图. 14
| 符号 | 变量类型 | 数据类型 | 注释 | 取值范围 |
| HI_LIM | IN | INT | 值 | 1 - 65.535 |
| Counter | IN_OUT | INT | 计数值 | 0 - HI_LIM |
表 06
如果不能在 Windows 10 IoT Enterprise LTSB 2015使用多显示器, 需要检查 BIOS 设置和 SIMATIC IPC显卡驱动。
描述
除了主板集成显卡接口,SIMATIC IPC 有另一种"NVIDIANVS315"显卡。然而,集成显卡无法与此显卡一起使用。
受到影响的
微软操作系统如 Windows 10 IoT Enterprise LTSB 2015
SIMATIC 机架PCs 带独立显卡
解决方案
如果需要同时两块显卡,需要检查以下几点。
尽管有其他网卡也要确保集成显卡接口可以切换。为此,在BIOS 设置中,菜单 "Advanced -> Graphics Configuration -> Internal Graphics" 设置参数 "Enabled"。
(可选步骤)
定义系统启动时使用哪块显卡。 为此,在BIOS设置中,菜单 "Advanced -> Graphics Configuration -> Primary Display" 设置参数"Internal"。
确保在系统启动时使用集成显卡输出图形。保存 BIOS 设置并启动 IPC操作系统。
为"NVIDIANVS315" 安装 V369.45 或更高版本NVIDIA 显卡驱动。
注释
有关 BIOS 设置更多信息可参考SIMATIC IPC 的 BIOS 手册。SIMATIC IPC交货包含有documentation and driver DVD。
NVIDIA 显卡驱动也在 documentation and driver DVD 中。
说明:
本文主要介绍了在不使用分屏器的情况下,通过 WinCC 项目中的设置,实现简单的分屏操作。两台显示器分别显示不同的 WinCC 画面,独自操作,互不影响。
试验环境 :
本文试验时所用硬件及软件环境:
1 WIN7 操作系统
2 WinCC V7.2 + update3
3 PC 机,支持连接两台显示器的显卡,除了本机显示器外,外加一台带有 DVI 接口的显示器。
设置步骤 :
1 通过 DVI电缆连接第二台显示器。
2 PC 机中扩展桌面设置:
显示器 1 分辨率1920 X 1048
显示器 2 分辨率 1280 X 1024
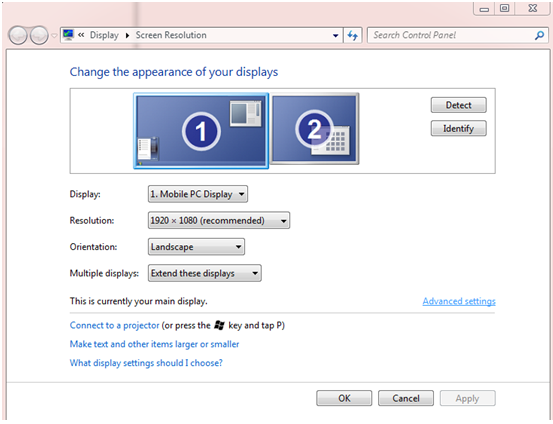 图 01. 扩展桌面设置
图 01. 扩展桌面设置
3 打开 WinCC V7.2 软件,创建一个 WinCC 项目,创建 NewPdl1 作为初始画面,创建画面 2(NewPdl2),创建画面 3(NewPdl3)。初始画面中放置两个画面窗口控件,画面窗口1(Picture Window1),画面窗口 2 (Picture Window2)。
图 02. 放置画面窗口
设置主画面 NewPdl1 的属性,可以隐藏主画面:
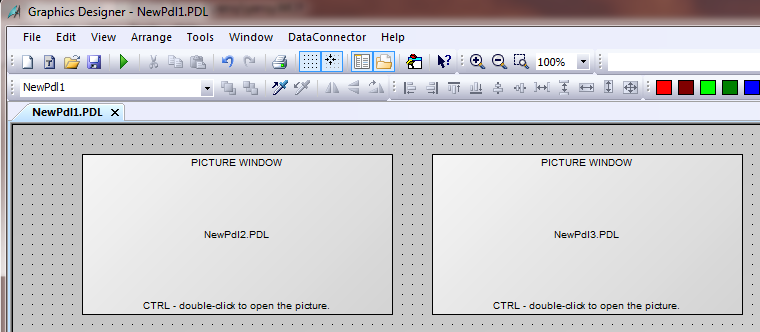
图 03. 主画面 NewPdl1 的属性设置 设置画面窗口 1(Picture Window1)属性,调整大小,画面名称选择画面 2(NewPdl2), 独立窗口,显示器 1:
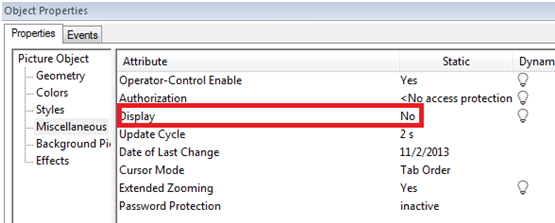
图 04. 画面窗口 1(Picture Window1)属性设置
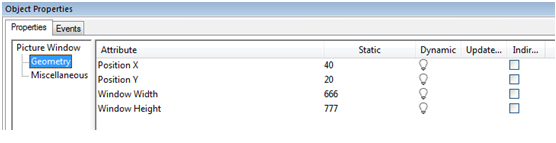
图 05. 画面窗口 1(Picture Window1)属性设置 设置画面窗口 2(Picture Window2)属性, 调整大小,画面名称选择画面 3(NewPdl3),独立窗口,显示器 2 :
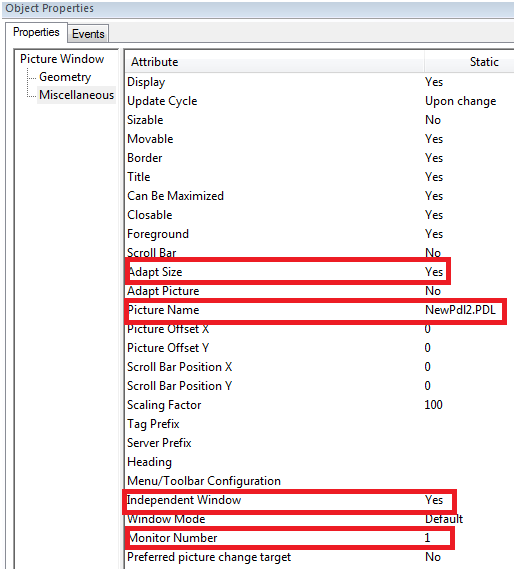
图 06. 画面窗口 2(Picture Window2)属性设置 4 画面 2(NewPdl2),画面 3(NewPdl3)大小设置:
画面 2(NewPdl2)根据显示器 1 的大小设置:
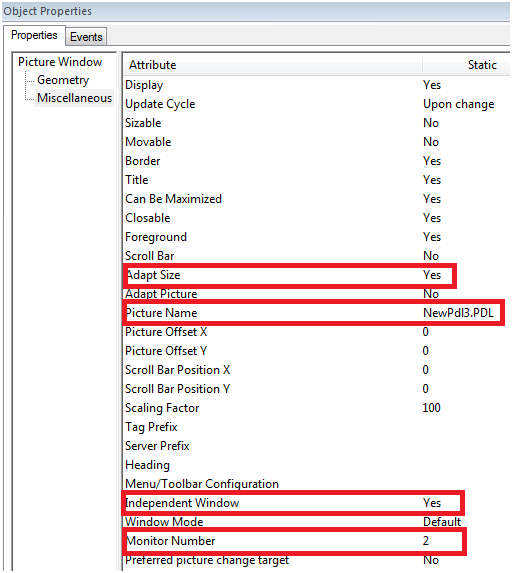
图 07. 画面2(NewPdl2)大小设置
画面 3(NewPdl3)根据显示器2的大小设置:
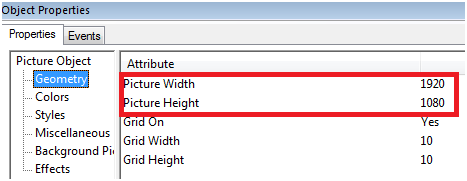
图 08. 画面3(NewPdl3)大小设置 创建 WinCC 项目其他画面,变量,报警等,正常运行激活,就可以实现在两台显示器中各自显示独立的画面窗口画面,实现分屏功能。显示器及画面大小根据自己需求而定。
运行结果 :

图 09. 左侧为显示器 1 中的画面,右侧为显示器 2 中的画面
注意:
本方法属于比较简单的实现分屏方法,对硬件要求不高, 简单实现两个屏幕分屏。若要实现更复杂的分屏功能,可使用分屏器以及 OS Project Editor 中的设置。OS Project Editor的使用可以参阅 WinCC InformationSystem 中 Options->OS Project Editor 一章的详细内容。
西门子MP377触摸屏12寸